如何顯示磁碟上的隱藏檔案
更新日期:2020/3/24
Windows系統預設會"隱藏"(就是在檔案總管中不會顯示)有勾選"隱藏"屬性的檔案或資料夾。如果要讓這些檔案或資料夾能夠被顯示在檔案總管中,請參照下面的步驟操作。
步驟1:開啟檔案總管。
步驟2:切換到"檢視"頁面,選取"選項"。
步驟3:在彈出的"資料夾選項"畫面中,向下捲動,選取"顯示隱藏的檔案、資料夾及磁碟機",取消勾選"隱藏保護的作業系統檔案",就可以看到不會出現在檔案總管中的檔案與資料夾。在同樣這個畫面,如果取消勾選"隱藏已知檔案類型的副檔名",在檔案總管中就會看到所有檔案的副檔名標示。
歡迎社群分享。若要全文轉載,請先來信詢問。禁止修改內文,禁止商業使用,必須註明來自「太陽部落」及附上原文連結:https://sunblogsws.blogspot.com/2020/03/winshowhiddenfiles.html
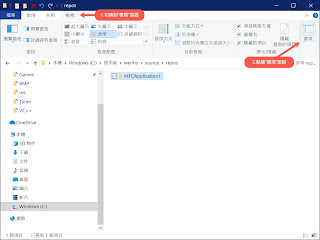

留言
Book your stay at The Venetian Resort Casino in Las Vegas, Nevada. 김해 출장샵 You'll find all the amenities you need to know to play at The 광양 출장안마 Venetian 경상북도 출장마사지 Resort 서귀포 출장마사지 Casino in Las 양주 출장샵